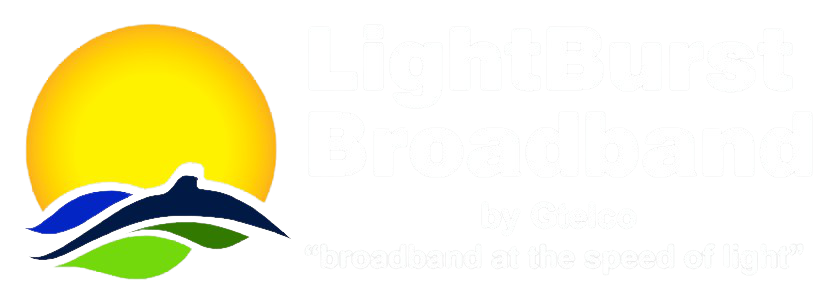Introduction
The LightBurst Broadband Web Portal Service provides the ability to control and configure enhanced services provided by LightBurst Broadband over the Internet. The primary purpose is to allow our customers to view and change their service settings via a user-friendly web-browser-based interface.
Each subscriber has a Username and Password that they use to access the LightBurst Broadband Web Portal. Once the subscriber successfully logs-in to the LightBurst Broadband Web Portal they will have access to one or more user interfaces that are specifically designed for configuring the service or services to which they are subscribed. The subscriber can view their current service attribute values and modify those attributes to customize the service to meet their needs and any configuration changes are effective immediately.
In addition to viewing and customizing service settings, subscribers to enhanced services will have access to variety of features, such as the following examples:
- Voice Mail message management.
- Incoming and outgoing call management. (Single Number Service)
- Contact lists and address books. (This feature is only available if the customer subscribes to both the Voice Mail and Conference Calling features)
- Incoming call routing.
- Conferencing (managing active conferences).
- Automated Attendant bulletin boards.
System Requirements
Customers using the LightBurst Broadband Web Portal Service, access enhanced service interfaces through a web browser, and therefore have the following requirements:
- The end user must have an account with an Internet service provider.
- The end user must use one of the following operating systems: Microsoft Windows XP, Microsoft Windows Vista, or Apple Mac OS X.
- Microsoft Silverlight 2.0 must be installed.
- The end user must access the LightBurst Broadband Web Portal interface from one of the following web browsers:
- Microsoft Internet Explorer 7 or greater.
- Mozilla Firefox 2 or greater.
- Apple Safari.
Logging in to LightBurst Broadband Web Portal
The login page for LightBurst Broadband Web Portal, shown in Figure 6-1 , prompts users to enter their Username and Password, and then press the Login button to enter LightBurst Broadband Web Portal. The Web Portal can be accessed either from the Login tab of the LightBurst Broadband website (https://gunnisontelephone.net/login.html) or by accessing it directly at http://portal.gtelco.net/Portal/PortalPage.html. The Username and Password used on this page were assigned by the LightBurst Broadband Customer Service Representative during the time that the customer signed up for an integrated feature such as Voice Mail, Call Logging, Conference Calling, etc.
Once a valid Username and Password have been submitted, the user will be presented with either the Basic LightBurst Broadband Web Portal interface or the Integrated LightBurst Broadband Web Portal interface.
Figure 6-1 Login Page

Changing the User Password
Customers can modify the Password they use to login to LightBurst Broadband Web Portal by following these steps:
- Login to LightBurst Broadband Web Portal.
- Click on the My Settings tab if it is not already selected.
- Select the General category in the My Settings tab. The Change Password interface (see Figure 6-2 ) will be displayed on the right-hand side of the screen.
- Fill out the Old Password, New Password, and Verify New Password fields. The Password Strength indicator will show the security strength of the new password.
- Press the Save button in the lower right-hand corner of the screen to save the new password.
Figure 6-2 Change Password

Basic Service Interfaces
When a subscriber who is not enabled for Integrated LightBurst Broadband Web Portal features logs into LightBurst Broadband Web Portal they will always have access to the My Settings tab (see Figure 6-3 ), and may have access to one or more other tabs, depending on the enhanced services to which they are subscribed. For example, in Figure 6-3 the Home tab is displayed because the logged in subscriber has the Voice Mail Service.
Figure 6-3 My Settings Tab

The My Settings tab is partitioned into two sections: Categories and Settings. The General category is available to all subscribers and is used to manage the logged in subscriber’s Internet Access password, as described above. All other categories represent one or more enhanced services for which the subscriber has been Internet Access-enabled. Selecting a category will typically display one or more groups of service properties in the Settings section on the right-hand side of the screen. Pressing the expand button next to group will display service settings related to that group. Links are provided below for each of the enhanced services with detailed descriptions of the settings available.
Catagories (The following links provide detailed information about the web interfaces for each catagory)
- Voice Mail
- Auto Attendant
- Conferencing
- Call Management
Integrated Service Interfaces
Integrated LightBurst Broadband Web Portal subscribers have access to several combined service features in addition to the basic LightBurst Broadband Web Portal features for each service to which they are Internet Access-enabled. When an Integrated LightBurst Broadband Web Portal subscriber logs in they will have access to four tabs (Home, My Calls, My Contacts, My Settings) containing various functions and settings. The My Settings tab functions the same way for Integrated LightBurst Broadband Web Portal subscribers as described in the above Basic Service Interfaces section. The other tabs are described below.
Integrated Home Tab
The left-hand side of the Home tab (see Figure 6-4) displays a summary list of the subscriber’s recent voice mail messages. Hovering the mouse pointer over the name of a caller in the Recent Calls list will display the caller’s information, if available, in the Contacts section of the Home tab. On the right-hand side of each call in the list is an icon that represents the call results.
These icons are described below:
- Indicates this was a dialed call.
- Indicates an answered call.
- Indicates the call was missed.
- Indicates the call was blocked.
- The call resulted in a new Voice Mail message. Clicking on this button will play the associated Voice Mail message over the subscriber’s PC speakers. Hovering the mouse pointer over this button will reveal additional options: Click to Email Message, which sends the Voice Mail message as an audio file attachment to the subscriber’s Email Notify addresses, and Click to Delete Message.
- The Voice Mail message left by the call has been saved. Clicking on this button will play the associated Voice Mail message over the subscriber’s PC speakers. Hovering the mouse pointer over this button will reveal additional options: Click to Email Message , which sends the Voice Mail message as an audio file attachment to the subscriber’s Email Notify addresses, and Click to Delete Message .
- The Voice Mail message left by the call has been deleted.
Figure 6-4 Integrated Home Tab

The Contacts section on the right-hand side of the Home tab is used to quickly navigate to contacts that have been defined in the My Contacts tab. Clicking on a contact in the list below the Search field will display the information for that contact on the right-hand side of the Contacts section. If the contact has one or more phone numbers defined, there will be a Call button next to each number, and pressing the button will dial that number. If the contact has an email address defined, clicking on the address will launch the user’s default email client. The Group and Organization fields are used to filter the list of contacts by those respective contact groupings. The Search fields allows a name or partial name to be entered to narrow the list of contacts to names that match the entered text.
In the lower right-hand corner of the Home tab is the Quick Settings section which allows the Active Voice Mail Greeting and Default Call Number options to be easily changed without navigating to the Voice Mail category in the My Settings tab (see the Voice Mail Service Description for more information).
Integrated My Calls Tab
The My Calls tab displays a comprehensive list of the logged in subscriber’s calls, as illustrated in Figure 6-5. The Filter by drop-down box at the top of the tab allows the scope of the list to be narrowed to a specific call result. The results of the calls in the list are indicated by the icons in the Type column. These icons are described below:
- Indicates this was a dialed call.
- Indicates an answered call.
- Indicates the call was missed.
- Indicates the call was blocked.
- The call resulted in a new Voice Mail message.
- The Voice Mail message left by the call has been saved.
- The Voice Mail message left by the call has been deleted.
Figure 6-5 Integrated My Calls Tab

Clicking on a call row in the My Calls tab will display a caller profile below the call, as shown in Figure 6-5. The First Name, Last Name, Phone Type, and Group of the contact can be updated from within this profile by changing the values in the appropriate fields and pressing the Update button in the contact profile. More extensive contact management must be done in the My Contacts tab (see Figure 6-7).
If the call resulted in a new or saved Voice Mail message, then the play sound and volume control (see Figure 6-6) for the message in the selected call will be displayed in the caller profile, allowing the user to play the message over their PC speakers.
Figure 6-6 Voice Mail Play Sound and Volume Controls

Voice Mail messages can be deleted by checking the box on the left-hand side of the call row, and then pressing the Delete button in the lower right-hand corner of the My Calls tab. Alternatively, checking the box and pressing the Mark Read button will save the Voice Mail message and will change the icon to the saved message icon.
Integrated My Contacts Tab
The My Contacts tab (see Figure 6-7) is used to manage detailed profile information about contacts, and is also used to manage the call records of individual contacts.
The left-hand side of the My Contacts tab contains a list of all the contacts defined for the logged in subscriber. Selecting a contact in the list will display the profile and call information of the contact on the right-hand side of the tab. The Group and Organization fields above the Contacts list are used to filter the list by those respective contact properties. The Search fields allows a name or partial name to be entered to narrow the scope of the list to names that match the entered text.
Figure 6-7 Integrated My Contacts Tab

The lower right-hand section of the My Contacts tab displays a list of the recent calls to or from the selected contact. The results of the calls in the list are indicated by the icons in the Type column. These icons are described above. If the call resulted in a new or saved Voice Mail message, then clicking on the call row will display the play sound and volume control (see Figure 6-8), allowing the user to play the message over their PC speakers.
Figure 6-8 Voice Mail Play Sound and Volume Controls

The upper right-hand section of the My Contacts tab displays the profile information of the selected contact, such as group, organization, email, and address. If the contact has an email address defined, clicking on the address will launch the logged in subscriber’s default email client. Also, clicking on the contact’s address link will display the location on a Google map.
Importing Contacts
Contact records from other applications can be imported into LightBurst Broadband Web Portal by using the Import button in the lower left-hand corner of the My Contacts tab. When this button is pressed a standard file selection window will be displayed. Use the file selection window to locate the .csv or .vcf file that contains the contact records, and then press the Open button to complete the import.
Adding Contacts
Contacts can be manually added one at a time by pressing the Add button in the lower left-hand corner of the My Contacts tab. When this button is pressed the right-hand side of the tab will display an empty contact profile, as illustrated in Figure 6-9.
Figure 6-9 Adding a Contact

Follow these steps to complete the addition of the new contact:
- Enter the First Name, Middle Name (optional), and Last Name of the contact.
- Select the Group and/or Organization into which this contact should be classified.
- Enter the Email address and any instant messaging or social networks that may be used to communicate with this contact.
- Use the Phone Numbers section to home, work, and cell phone numbers that may be used to call this contact.
- Enter the location of the contact into the Address section.
- Press the Save button below the Address section to complete the addition of the new contact.
Once the contact has been saved, the contact will be linked to any incoming or outgoing calls in which they participate.
Editing Contacts
To edit the profile of a LightBurst Broadband Web Portal contact, select the contact in the list on the left-hand side of the My Contacts tab, and press the Edit button located below the list. The right-hand side of the tab will be populated with all of the known information about the contact, as illustrated in Figure 6-10.
Figure 6-10 Editing a Contact

Editing a contact functions the same as adding a contact (see Figure 6-10), with one exception: The picture representing the contact can be updated by pressing the Update Pic button in the contact profile. Pressing this button will display a standard file selection window. Use the file selection window to navigate to a .jpg, .jpeg, or .png image file and press the Open button. The selected picture will now be displayed in the contact profile and also in the My Calls and Home tabs when a call from this contact is selected.
Press the Save button in the lower right-hand corner of the My Contacts tab to save any changes made to the selected contact’s profile, or press the Cancel button to discard the changes.
Deleting Contacts
To delete a contact record, select the contact in the list on the left-hand side of the My Contacts tab, and press the Delete button located below the list. A delete confirmation prompt will be displayed. Press the OK button in the prompt to complete the deletion or the Cancel button to abort the deletion.
Groups and Organization Management
The Group and Organization fields in LightBurst Broadband Web Portal are used to categorize contacts so that they can be more easily located and profiled.
To add a new group or organization, press the add button next to the Group or Organization selection boxes in the Contacts section of the My Contacts tab. A Create Group (see Figure 6-11) or Create Organization popup form will be displayed. Enter the Name of the new group or organization and press the Save button to complete the addition.
Figure 6-11 Create Group

To edit the name of a group or organization, select the target in the Group or Organization selection boxes in the Contacts section of the My Contacts tab and press the edit button next to the selection box. An Edit Group (see Figure 6-12) or Edit Organization popup form will be displayed. Change the Name of the group or organization and press the Save button to complete the update.
Figure 6-12 Edit Group

To delete a group or organization, select the target in the Group or Organization selection boxes in the Contacts section of the My Contacts tab and press the delete button next to the selection box. A delete confirmation prompt will be displayed. Deleting a group or organization will not delete the contacts in that group or organization. Press the OK button to complete the deletion or press the Cancel button to abort the deletion.
Groups and organizations can also be managed when editing or adding a contact record. The Group and Organization fields in the contact profile screen contain the same add, edit, and delete buttons that are described above (see Figure 6-13).