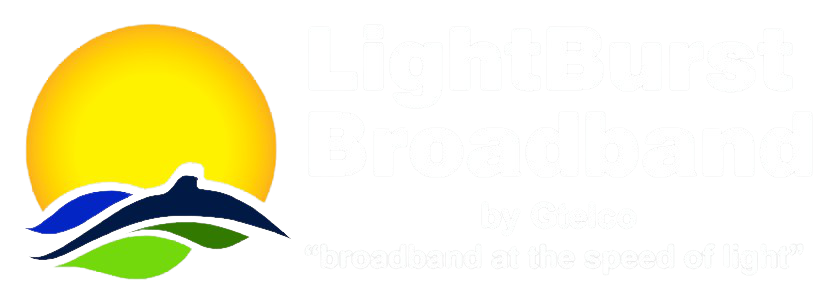Introduction
LightBurst Broadband provides the ability to control and configure enhanced services such as Voice Mail, On-Demand Conferencing, Notify Plus and Call Logging over the Internet. The Phone Central application is a user-friendly computer interface designed to allow subscribers to easily view and change their service settings.
The general operation of Phone Central is as follows: Each subscriber has a User ID and Password that they use to access their user account. Once the subscriber successfully logs-in to Phone Central, they will have access to one or more user interfaces that are specifically designed for configuring the service or services to which they are subscribed. The end user can view the current service attribute values and modify those attributes to customize the service to meet their needs. Any configuration changes are transmitted directly to the LightBurst Broadband system and are therefore effective immediately.
This section will describe the base Phone Central interfaces that are used by end users of Advanced Services to:
- Install the Phone Central application
- Manage their user account
- Select services to display or modify the current service settings
The interfaces that display actual service settings are not described here. Those interfaces are designed specifically for each service and are described in detail in the Service Description document provided with each service. A link is provided below for documentation to each of the different services.
- Voice Mail
- Conferencing
- Call Logging
- Notify Plus
Phone Central Installation
The Phone Central application is installed on the subscriber’s computer via a standard PC installation program. This installation program is accessed from the LightBurst Broadband web server. The installation is initiated in one of two ways:
- Email – When a user is first subscribed to a Phone Central service, they will be automatically sent an e-mail message (see Figure 21-21 ) which contains a link that, when clicked, will download and start the installation program. See the “Installation E-mail” section below for more information.
- Upgrade – Each time the Phone Central application starts up, it checks the manufacturer’s web server to see if there is a newer version of the installation program available. If a new version is available, the installation program will be downloaded and started. See the “Upgrade Installation” section below for more information.
This mechanism of downloading the installation from the manufacturer’s web server allows the Phone Central installation to be easily updated and the latest Phone Central application to be available to subscribers.
Installation E-mail
Figure 21-21 shows the default e-mail message that is sent to new Phone Central users. The link in the e-mail message will access the correct installation file on the manufacturer’s web server.
Figure 21-21 Phone Central Installation E-mail

When the link in the installation e-mail is clicked, a window similar to Figure 21-22 will be displayed. The user can select Open, in which case the installation will download and immediately start running, or they can elect to Save the file and run it manually after the file has downloaded.
Figure 21-22 Phone Central Installation Download

For some users, selecting Open may display the security warning shown in Figure 21-23 . If this warning is displayed, they should select Run to continue on to the installation of the Phone Central software.
Figure 21-23 Installation Security Warning

The screen below will be shown as the installation program prepares to begin.
Figure 21-24 Preparing to Install

The following section contains step-by-step illustrations of the Phone Central installation program.
Installation Program
The Phone Central installation program uses the typical wizard-based user interface. There are a series of screens that provide information to the user or collect information from the user. The first screen, Figure 21-25 , is the standard welcome screen.
Figure 21-25 Phone Central Install Welcome

The second screen ( Figure 21-26 ) allows the user to specify Phone Central options.
If the user checks the Run Phone Central on startup option, the installation will update the registry so that the Phone Central application will automatically start when the computer starts up (or when the user logs in for environments where multiple users are allowed). This option has the same affect as the Run At Startup Preferences option described below.
If the Start Phone Central after install option is checked, the Phone Central application will be started automatically after the installation completes.
Figure 21-26 Phone Central Install Options

The third install screen, Figure 21-27 , is a typical folder selection window. It allows the user to specify the folder where the Phone Central files will be installed. Also, for operating systems that support multiple users, the user can choose whether the program is being installed only for use by the currently logged in user, or for use by everyone who uses the computer. This option controls if Phone Central is displayed in the user’s Start | Programs menu.
Figure 21-27 Phone Central Install Folder Selection

The fourth screen, Figure 21-28, indicates that the installation is ready to start.
Figure 21-28 Phone Central Install Confirmation

The fifth screen, Figure 21-29 , displays the installation progress.
Figure 21-29 Phone Central Install Progress

The sixth and final screen, Figure 21-30 , indicates that the installation has completed.
Figure 21-30 Phone Central Install Complete

Press the Close button to exit the Phone Central installation. At this point, if the Start Phone Central after install option was checked during the installation (see Figure 21-26 ), the Phone Central application will be started automatically.
To start Phone Central manually, run the Phone Central application in the Start | Programs menu. The Phone Central user interface is described in below.
Upgrade Installation
When the Phone Central application starts up, it queries the manufacturer’s web server to see if a new installation program is available. If a new installation is available, the update message shown in Figure 21-31 will be displayed. If the user selects No in the update message, Phone Central will start up as it normally does. If the user selects Yes, the installation file will be downloaded, the installation program will be started, and the Phone Central application will automatically close itself.
Figure 21-31 Phone Central Update Installation Message

Phone Central User Interface
The Phone Central user interface is used by service subscribers to manage their telephone services from their PC. The Phone Central application is typically started by selecting Phone Central in the Start | Programs menu, but may also be configured to run automatically after installation or when the user logs-in to the installation computer.
When the Phone Central application is running and in its normal operating mode, there will be a Phone Central icon (see Figure 21-32 ) in the system tray.
Figure 21-32 Icon in System Tray

Right-clicking on the system tray icon will invoke a popup menu (see Figure 21-33 ) with the following commands:
| Show | Displays the Phone Central application window. Double-clicking the tray icon will also invoke this command. |
| Hide | Minimizes the Phone Central application to the system tray. |
| Sign In | Attempts to login the user. If a correct User ID and Password have been previously saved, the user will be signed in. If the correct login information is not present, the sign in screen (see Figure 21-34 ) will be displayed. This command will be disabled if the user is already signed in. |
| Sign Out | Logs the user out and replaces the system tray icon with the “signed out” icon: . This command will be disabled if the user is already signed out. |
| Exit | Closes the Phone Central application and removes the icon from the system tray. |
Figure 21-33 System Tray Popup Menu

Descriptions of all the non-service-specific interfaces available in the Phone Central application are given in the following sections. The Service Description documents associated with a specific service will provide more details on managing service subscribers and populating the fields in Phone Central screens for that particular service.
Signing In
Before the user can administer any services, they must identify themselves to the system. Therefore, a sign in screen similar to Figure 21-34 will be presented when Phone Central is started, or if the Sign In command is selected in the system tray popup menu (see Figure 21-33 ) without a previously saved User ID or Password.
Figure 21-34 Sign In Screen

At the sign in screen, the user must enter their User ID and Password and then either click the Click here to Sign In label or press the key on the keyboard. If the user has checked the Remember User ID and Password checkbox, the specified User ID and Password will be saved locally (for security reasons the password is stored in an encrypted form) upon sign in. Once the User ID and Password are saved, the user does not have to re-enter them at this screen and can simply click the Click here to Sign In label or press the key, or the user can sign in directly from the popup menu Sign In command without displaying this screen.
Signed In User Interface
Once the user successfully signs in, Phone Central will determine the number of phone numbers that are managed by this user. If the user manages more than one phone number, the user interface will display a Select Account drop-down box in the upper-left corner of the screen. When one of the phone numbers in the Select Account box is picked, the services available to that phone number will be displayed in a list on the left-hand side of the screen. If the user manages only one phone number, the Select Account drop-down box will not be displayed and the user interface will automatically display the list of subscribed services that can be managed by this user. Figure 21-35 shows an example user interface view after a user has signed in.
Figure 21-35 Signed In User Interface

As illustrated in Figure 21-35 , the window is divided into three sections: Branding, Service Navigation, and Service Information.
The Branding section is used to display the LightBurst Broadband company logo.
The Service Navigation section is populated dynamically based on the subscribed services of the user. This section divides the telephone services into categories (e.g., Find Me and Screening in Figure 21-35 ), and each category contains one or more service selections (e.g., Call Forwarding and Simultaneous Ring in the Find Me category in Figure 21-35 ). The category sections can be expanded and collapsed to show/hide the contained service selections.
When the user clicks one of the category service items, the data related to that service is collected and the user interface for that service selection is displayed in the Service Information section. The Service Description documents associated with a specific service will provide more details on managing advanced service subscribers and populating the fields in Phone Central screens for that particular service.
Change Password
The Change Password user interface allows the user to change their Phone Central sign-in password ( Figure 21-36 ). This user interface is accessed from the Settings category. All users, regardless of the services to which they subscribe, have access to this user interface.
Figure 21-36 Change Password

To change their password the user will type the new password in the New Password edit box. As typical for password edit boxes, as the user types, their password is hidden by “*” characters. Therefore the user needs to confirm the password they typed by re-typing it in the Confirm Password edit box (whose characters are also hidden). The password change is committed by pressing the Save button. The user can abandon the password change by clicking the Cancel button.
Preferences
The Preferences user interface allows the user to control behavioral attributes of the Phone Central application ( Figure 21-37 ). This user interface is accessed from the Settings category. All users, regardless of the services to which they subscribe, have access to this user interface.
Figure 21-37 Program Preferences

The following options are available in this interface:
| Start Visible | When this option is checked, the Phone Central window will be visible when the program is started. When this option is unchecked, the Phone Central window is hidden to the system tray when the program starts. The user would then have to either double-click the Phone Central system tray icon, or use the Show command in the system tray popup menu to display the Phone Central window. The default value for this option is checked. |
| Run At Startup | When this option is checked, Phone Central will automatically start when the computer starts up. The default setting of this option depends on the whether or not the Run Phone Central on startup option is checked during the Phone Central installation (see Figure 21-26 above). |